So the Galaxy S9 and Galaxy S9+ are in our possession, and we’re working on getting a review out as soon as we can. Playing around with the devices, we’ve already discovered a slew of minor and major changes and new features. As we had revealed earlier, the Galaxy S9 finally makes it possible to use the home screen (and app drawer) in landscape mode, something many Samsung fans have been asking for for years. This follows another change the company had recently made to screen rotation: On the latest iterations of the Samsung Experience UX, you can lock the screen to landscape or portrait orientation, and landscape mode for the home screen was the logical next move.
Samsung still isn’t allowing the lock screen to work in landscape orientation, but hey, one step at a time, right? Also, landscape mode for the home screen isn’t enabled by default, so we’ve decided to write this post to help (future) Galaxy S9 owners activate landscape mode on the device inside apps, the regular user interface, and on the home screen.
How to use the Galaxy S9 in landscape mode
Part I: Switching to landscape mode via quick toggle
Many of you already know how you can switch to landscape orientation on a Samsung device (or Android devices in general), but those who don’t can follow the steps below. This particular option will enable landscape mode for everything except the home screen, although some apps that don’t deliberately work in landscape will continue to work in portrait orientation because, well, that’s what the developer of that particular app deemed would offer the best user experience.
Step 1: Access the notification shade by swiping down from the top of the screen (this can be done from anywhere in the interface), then swipe down again to access the quick toggles.
Step 2: Here, tap the screen rotation toggle repeatedly till it says Auto Rotate.
Step 3: Then, rotate the phone to make the screen flip to landscape (horizontal) orientation. Now, while the phone is in landscape orientation, bring up the toggles again (that is, follow steps 1 and 2 again) and tap the screen rotation toggle till it says Landscape. This will fix the screen orientation to landscape and prevent it from flipping to portrait unless an app doesn’t support it.
That’s it for switching to landscape mode and keeping it that way. To go back to portrait orientation, simply follow the reverse process: Enable auto rotate by tapping the screen orientation toggle, flip the phone to portrait (vertical) orientation, then tap the rotation toggle again until it says Portrait.
Part II: Enabling landscape mode for the home screen
The option to enable the home screen to work in landscape orientation doesn’t have a quick toggle but is found in the home screen settings. Follow the steps below to enable landscape mode for the home screen. Needless to say, if you prefer your home screen in portrait orientation, you can skip this part altogether.
Step 1: Open the Settings app on the phone, then go into display settings by tapping Display.
Step 2: Tap the Home screen option to go to home screen settings.
Step 3: Here, at the bottom, you should see an option named Portrait mode only. It will be turned on by default, so tap the option to uncheck it and enable the home screen to work in landscape.
That’s it. Once you’ve enabled landscape mode for the home screen, you can enable screen auto rotation on the phone (following the steps in Part I of this guide) and the home screen will also switch to landscape every time you tilt your phone horizontally.
Check out the images in the gallery below to see how the home screen (and app drawer) looks in horizontal orientation.

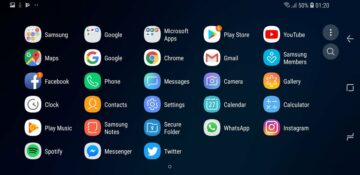
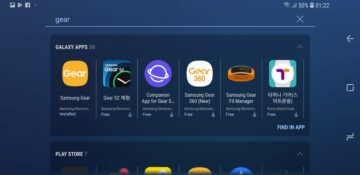
We’ll be covering more Galaxy S9 tips in the coming days, so make sure to bookmark our dedicated landing page for all such tips.
The post How to use the Galaxy S9 in landscape mode appeared first on SamMobile.
SamMobile http://ift.tt/2CLSqAr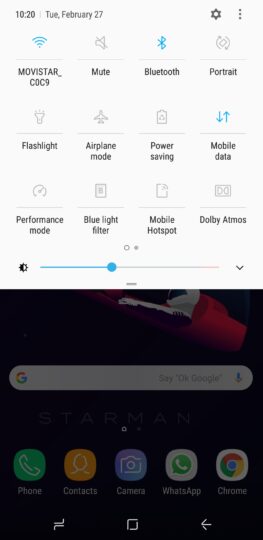
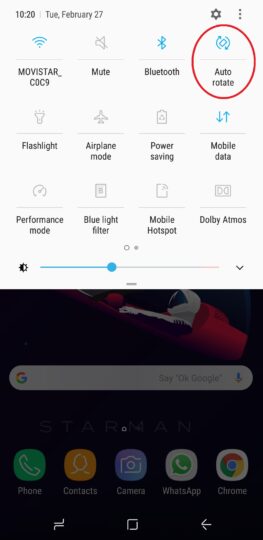
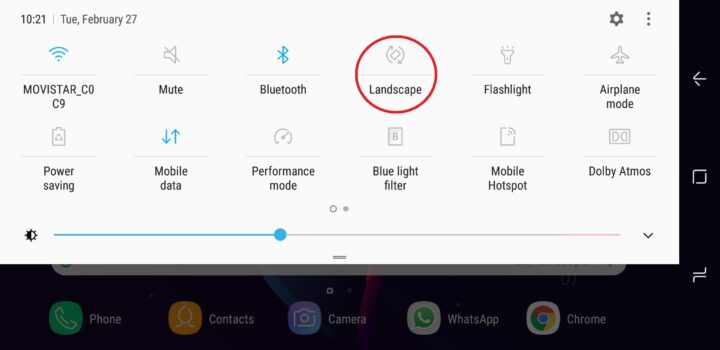
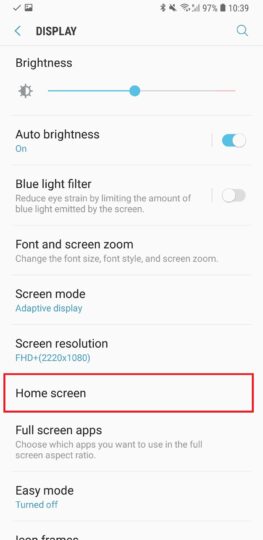
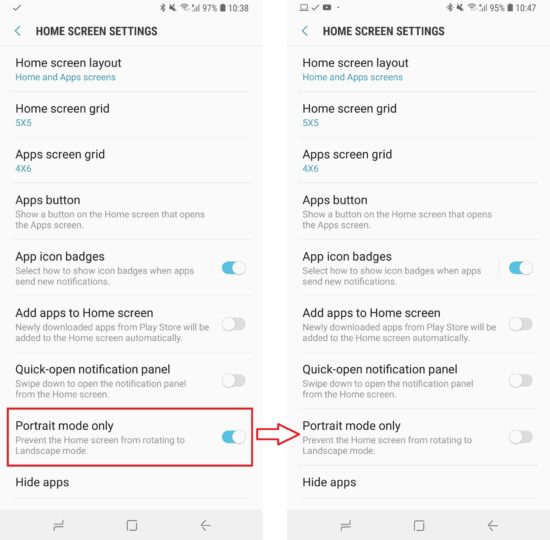
Tidak ada komentar:
Posting Komentar