Samsung’s Secure Folder is a great security feature based on the Knox platform, available on various Galaxy phones including the latest Galaxy Note 10 series. Secure Folder offers a private, encrypted space on your smartphone, allowing you to safely store private files and apps.
Secure Folder is virtually a sandboxed environment. It not only allows you to secure files and apps behind a biometric authentication or lock screen but in addition to that, app data stored inside the Secure Folder will be isolated from the rest of the system and can only be accessed through the Secure Folder. For example, the screenshots below were captured on the Galaxy Note 10, and those that were made inside the Secure Folder are accessible only from the Gallery app inside the Secure Folder.
How to set up and use Secure Folder on the Galaxy Note 10
Step 1: Open the apps drawer and launch Secure Folder. If the shortcut is missing from the apps drawer, drag the status bar down and tap the Secure Folder quick toggle from the notification shade. Tapping this toggle can hide or show the Secure Folder shortcut inside the apps drawer.
Step 2: If this is the first time you’ve launched Secure Folder on the Galaxy Note 10, the phone will present a series of splash screens detailing the feature. You will then be required to sign in with your Samsung account and set the desired lock type for Secure Folder. You can also change the lock type later by opening Settings, accessing Biometrics and security, then tapping Secure Folder and the desired Lock type.
Step 3: Once you’ve set up Secure Folder, launch the app from the apps drawer and unlock it. Then you can tap Add apps or Add files in the main Secure Folder screen and select the items you want to be secured.
Step 4 (optional): You can customize Secure Folder and make its presence less conspicuous. Inside Secure Folder, tap the context menu button in the top-right corner then select Customize. Here you can choose a different app icon for Secure Folder, and you can even rename the shortcut to make it blend inside the apps drawer.
Tip: When you’re done using Secure Folder, you can always hide it from the apps drawer by tapping the Secure Folder quick toggle.
Do you find yourself using Secure Folder often or is this your first time using it? Let us know in the comment section and don’t forget to check our other Galaxy Note 10 tips.
The post How to set up and use Secure Folder on the Galaxy Note 10 appeared first on SamMobile.
SamMobile https://ift.tt/2m2EKPe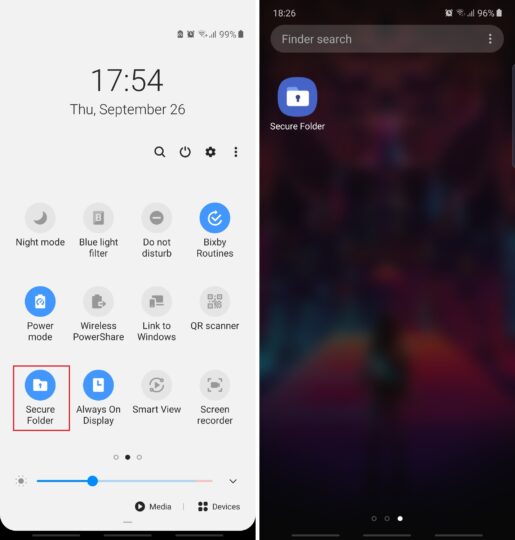
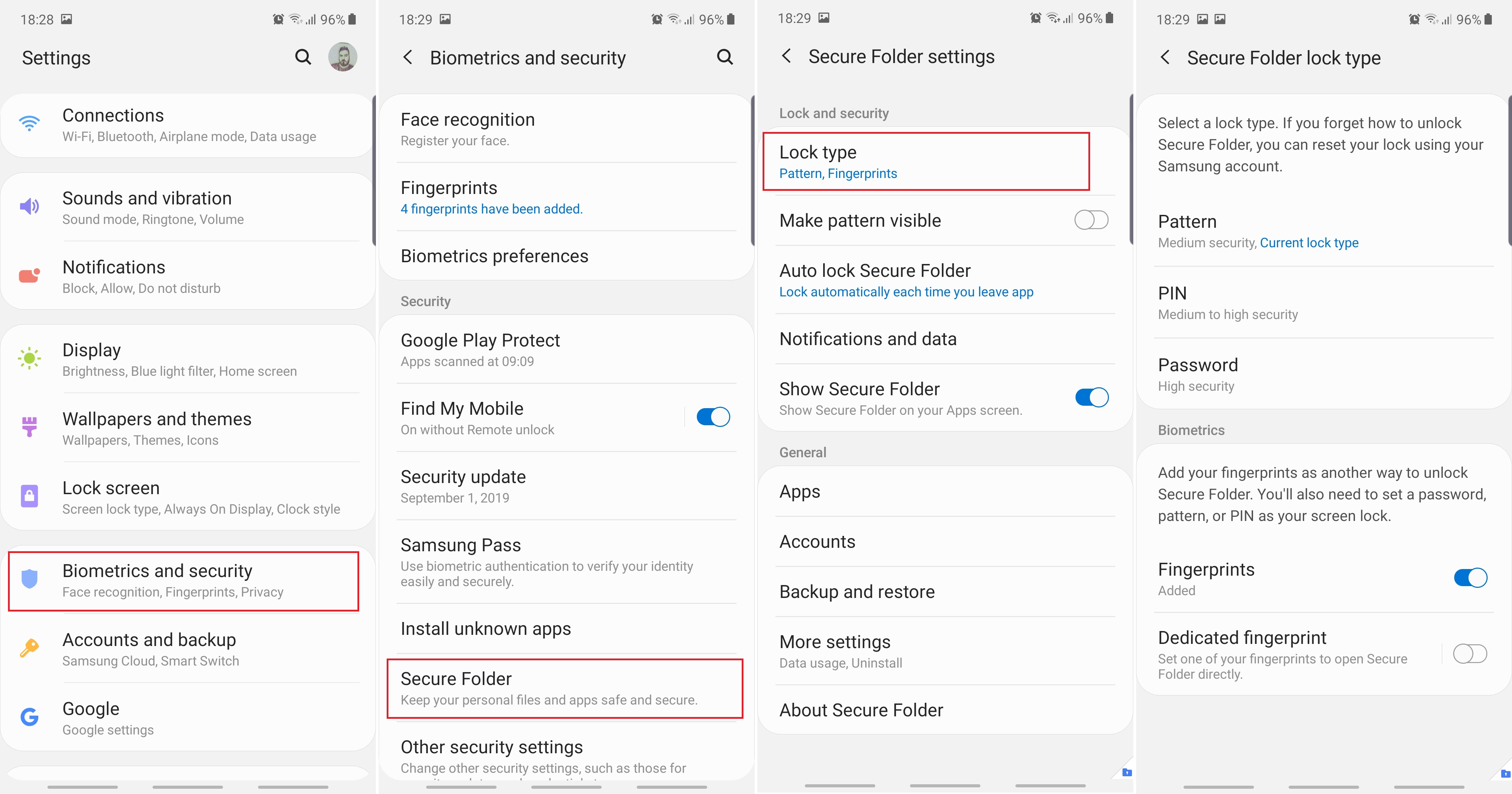
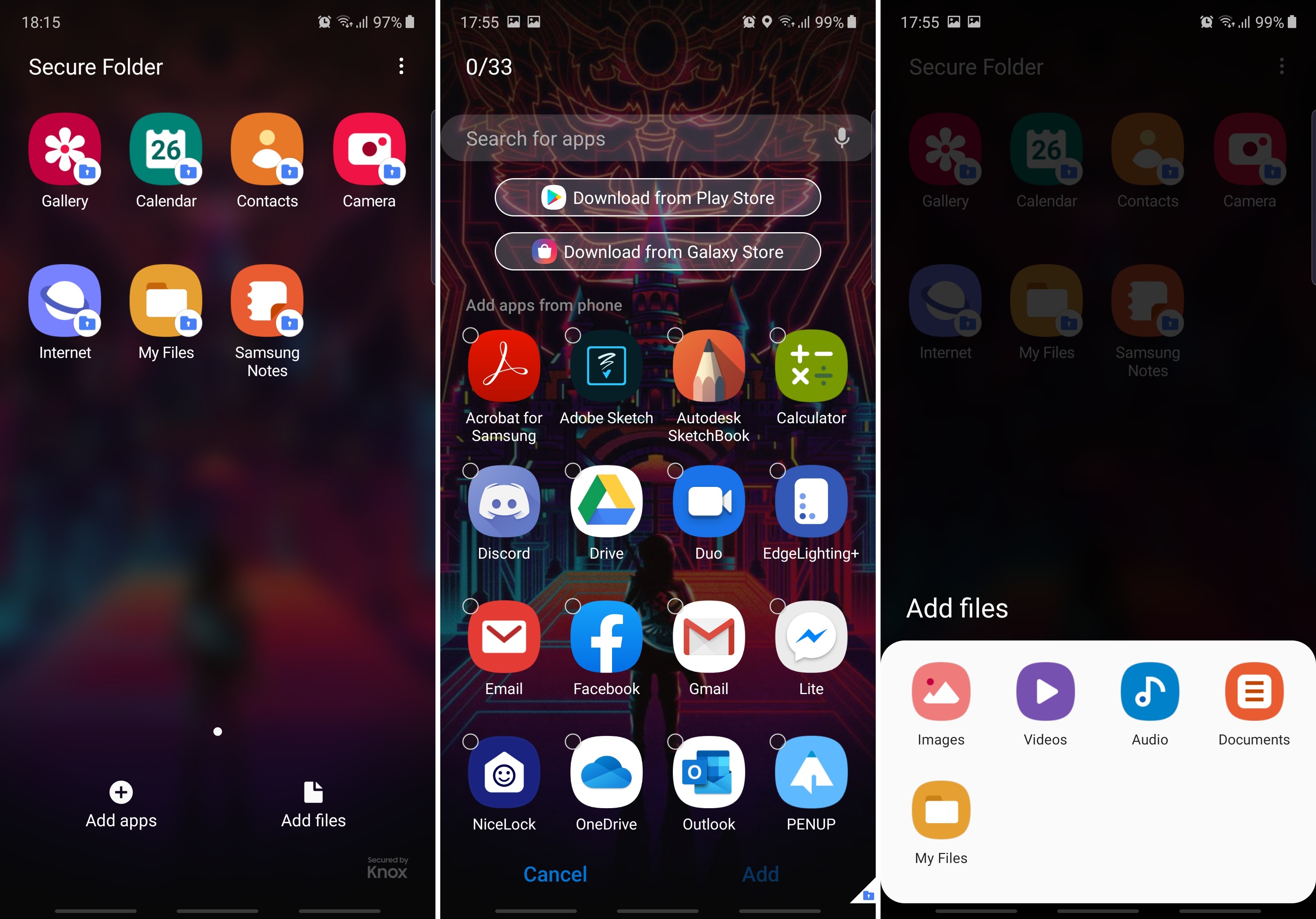
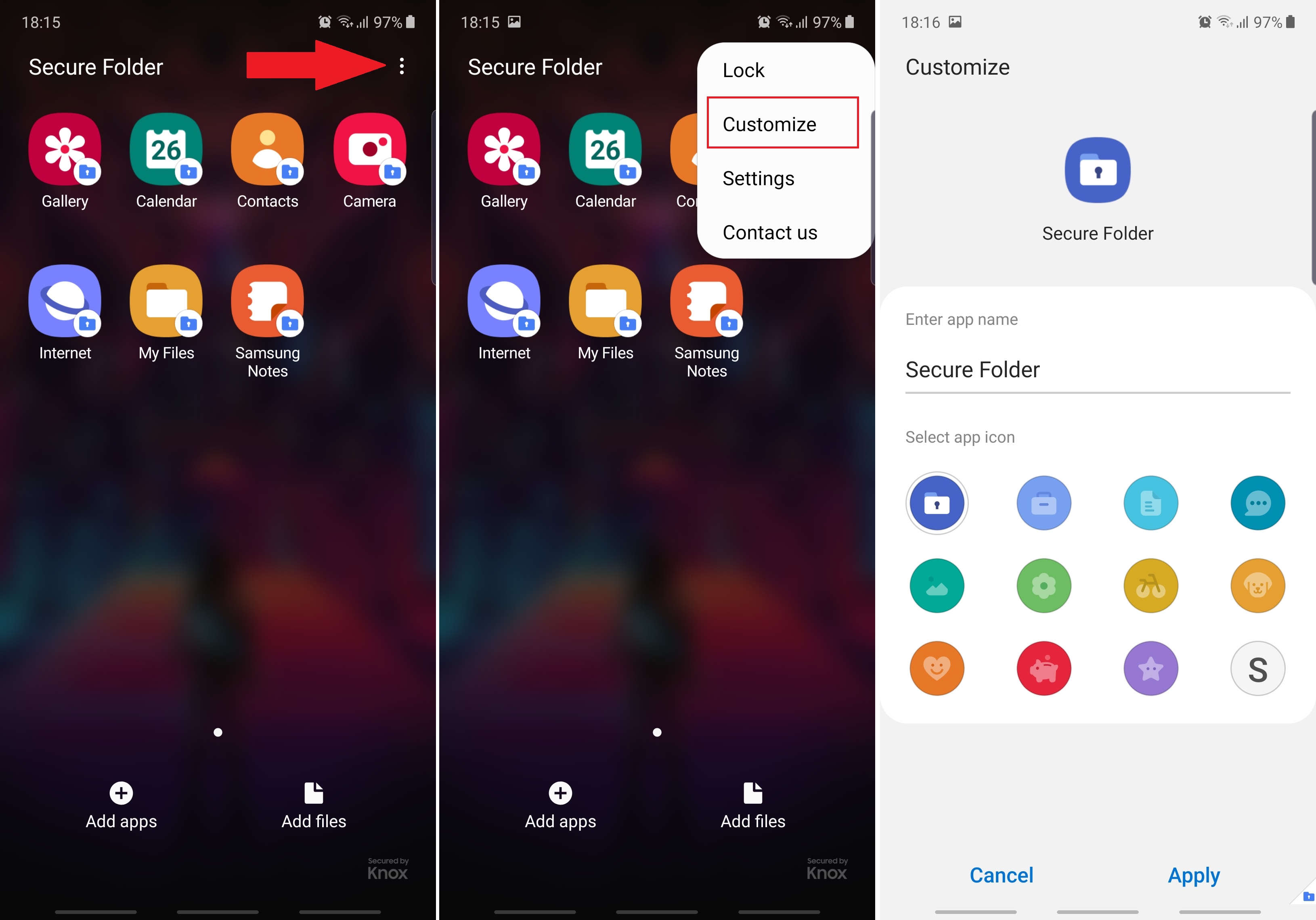


Tidak ada komentar:
Posting Komentar